# 개념
# 컴퓨터에서 다른 컴퓨터로 윈도우 운영체제를 바로 복사하지 못하는 이유는?
- 서로간의 하드웨어가 다르기 때문!
- 원본 컴퓨터에서 이미 인식되어 있고 설치되어 있는 하드웨어와 대상 컴퓨터의 하드웨어가 서로 달라서 충돌 + 윈도우를 인식하는 SID 등이 겹침
# 그렇다면 방법이 없을까? 있다!
- 원본 컴퓨터에서 설치되어 있는 하드웨어를 모두 초기화 + SID 등의 컴퓨터 고유 정보도 다시 초기화(일반화 작업/ Sysprep 봉인 작업) 을 진행.
- 그 후에 대상 컴퓨터로 복사된 윈도우는 하드웨어를 다시 잡고 SID 를 다시 설정하는 작업을 하면 같은 내용의 윈도우 복사 가능!
→ 만능고스트(이미지 파일) : 일반화 작업/Sysprep 봉인 작업을 마친 윈도우를 이미지 파일로 패키징 한 것( Install.wim )
# Sysprep(시스템 준비 툴)
- 일반 사용자가 이러한 일반화 작업을(만능 고스트 작업을) 할 수 있는 툴
- Windows 운영 체제를 배포하기 위해 사용되는 도구
- 다른 PC에 설치할 수 있도록 Windows 설치(일반화)에서 PC 관련 정보를 제거 가능
- Sysprep을 실행할 때 PC를 감사 모드로 부팅할지 아니면 OOBE(기본 제공 환경)로 부팅할지를 구성
# 감사 모드(Audit Mode)
- Windows 운영 체제를 배포하기 전에 사용자가 추가 설정을 할 수 있는 모드
- 기본 제공 관리자 계정을 사용 > 시스템 로그인 > auditUser 구성 단계 중에 기본 제공 관리자 계정이 즉시 비활성화 > 기본 제공 관리자 계정이 비활성화된 상태로 유지
- OOBE를 건너뛰고 최대한 빨리 데스크톱에 액세스 가능
( 사용자 계정, 위치 및 표준 시간대와 같은 기본 설정을 구성할 필요x )
- Windows 설치 후에 추가로 변경 가능
(드라이버 패키지에 포함된 드라이버를 설치하거나, 애플리케이션을 설치하거나, Windows 설치를 실행해야 하는 다른 업데이트를 수행 가능)

# OOBE(기본 제공 환경)
- 최종 사용자가 처음 켤 때 나타나는 자신의 계정 정보를 입력, 언어선택, Microsoft 서비스 약관에 동의, 네트워킹 설정을 할 수 있는 기본 환경
- OOBE 모드를 건너뛰고 감사 모드로 부팅 가능, 이를 통해 Windows 이미지 사용자 지정이 가능
즉, 감사 모드는 Windows 배포 전 사용자 지정을 위한 모드이고,
OOBE는 최종 사용자가 새 컴퓨터를 처음 설정할 때 나타나는 기본 제공 환경.
Hyper-V에서 Sysprep을 사용할 때는 감사 모드를 활용하여 표준화된 Windows 이미지를 생성 가능합니다.
# 만약 sysprep 안하고 그냥 복제하면?
window 가상머신을 그냥 복제하면 sysprep이 안된 상황에서는 SID 충돌이 납니다.
> 일반 서비스하는데는 문제가 없으나, AD도메인 구성원으로 가입시 SID충돌이 발생합니다.
> 단, MAC주소는 새로 생성됩니다.(충돌x)
[ sysprep 하드디스크 만들기 ]
1. 미디어 -> DVD드라이브 -> 디스크삽입 -> ISO폴더에 있는 WIN2003 ISO 파일 선택 -> 삽입
2. DVD드라이브 우클릭 -> 열기 -> SUPPORT -> TOOL -> DEPLOY.CAB -> 안에 파일 다 복사
3. C드라이브에 SYSPREP 폴더 만들기 -> 복사한 파일 붙여넣기
4. SYSPREP.EXE 실행 -> 인증기간을 다시 설정하지 않음 체크 -> 시스템 종료모드 : 시스템 종료 -> 다시 봉인
5. 시스템 종료 -> 시스템 종료된 상태로 HYPER-V 1에 있는 WIN2003 하드를 복사하기 -> EX. WIN2003-2, WIN2003-SYSPREP등 필요한 만큼 복사
##종료된 상태에서 복사해야 SID가 각각 다른 상태로 설치될 수 있음
이후 가상환경 설치 -> 설치속도 5분도 안걸림
# 실습 환경(svr1)
- sysprep본 디스크 3대로 window2003 가상머신 총 3대 설치
1. hyper-v 기존 서버(svr1) + 하드 디스크만 sysprep본으로 교체(svr1)
2. hyper-v 새 서버(svr1) + sysprep본 하드 디스크(svr1)
3. hyper-v 새 서버(svr1) + dc1 공유 폴더에 있는 sysprep본 하드 디스크(dc1)
# 실습
# sysprep본으로 대상서버(svr1 hyper-v)에 window 운영체제 복사 설치
# svr1
0. sysprep본 디스크 3개 복제하기
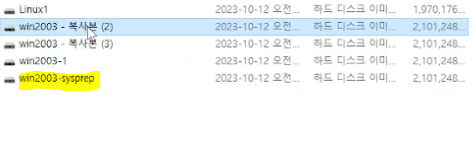
1. 기존 win2003 서버에 디스크만 sysprep본으로 교체해서 설치( win2003-1 )
기존 win2003 서버 > 설정 > 하드 드라이브 > 가상 하드 디스크 부분 sysprep본으로 변경 > 적용/확인
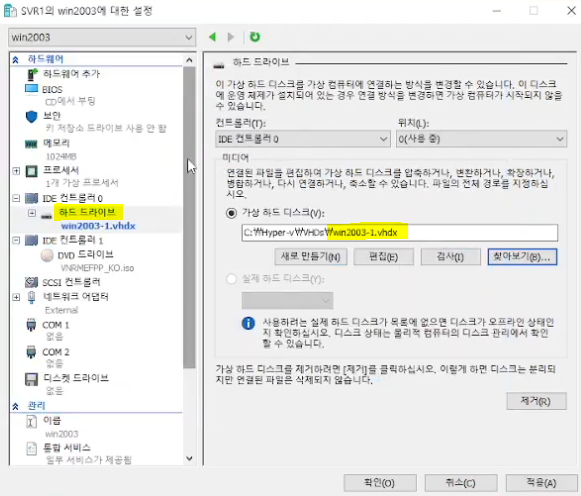
서버 시작 > 제품키 입력 > 나머지 모두 다음 > 설치 완료
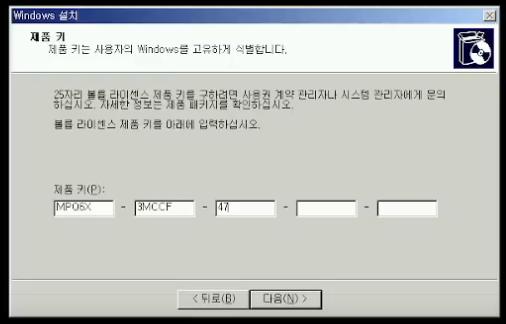

이것 또한 vmware tool 깐 것, 암호 설정한 것 모두 sysprep 본에 그대로 적용됩니다. 신속하게 가상 서버 설치 및 배포 가능한 것입니다. 템플릿은 아니지만 템플릿화 시킨 것이라고 볼 수 있습니다.
2. 새로운 가상서버(win2003 -2)에 디스크도 sysprep본으로 설치( win2003-2 )
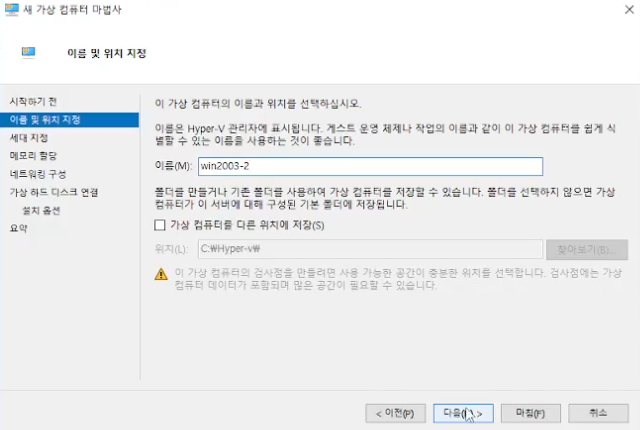
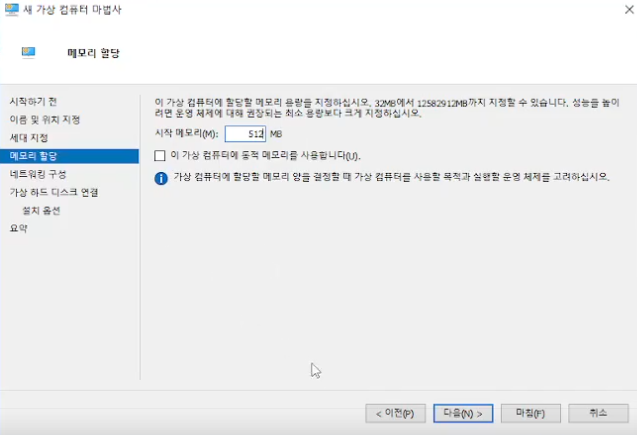
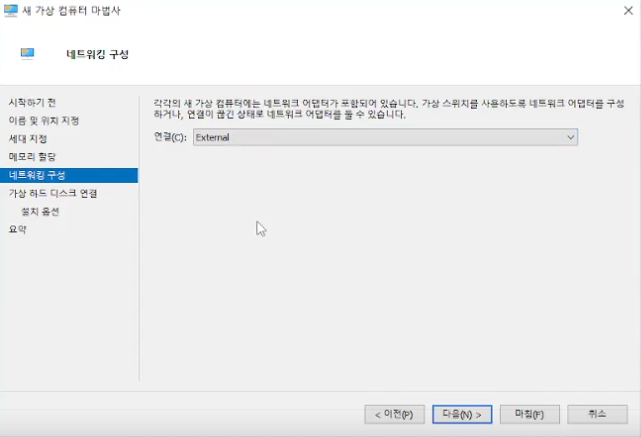
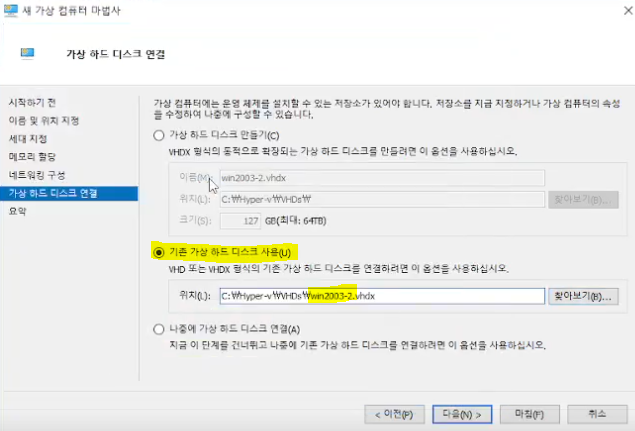
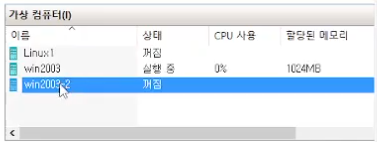
서버 시작 > 제품키 입력 > 나머지 모두 다음 > 설치 완료
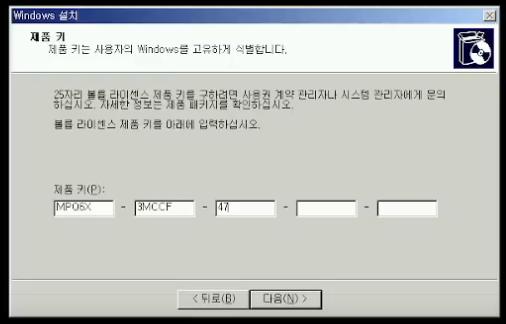
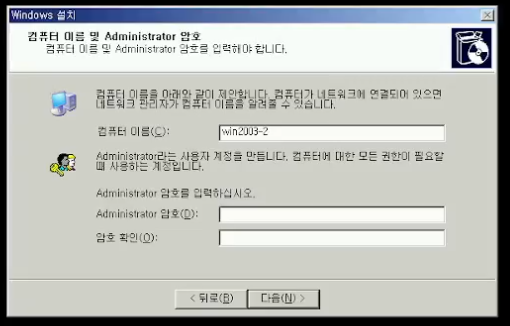
이것 또한 vmware tool 깐 것, 암호 설정한 것 모두 sysprep 본에 그대로 적용됩니다. 신속하게 가상 서버 설치 및 배포 가능한 것입니다. 템플릿은 아니지만 템플릿화 시킨 것이라고 볼 수 있습니다.
# sysprep본으로 배포한 서버들 SID값 비교(1번과 2번)
: cmd창 > whoami /user
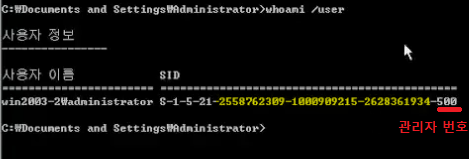
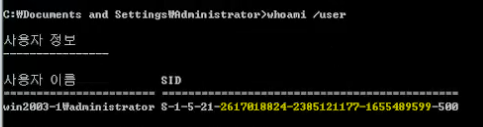
사진을 보면 1번과 2번의 sid 값이 다른 것을 확인할 수 있습니다.
3. 새로운 가상서버(win2003-3)에 공유 폴더에 있는 sysprep본 디스크로 설치 (win2003-3)
# dc1
3-1. 공유폴더(smb) 만들기
속성 > 공유 > 고급공유 > 선택한 폴더 공유 체크 > 권한 > everyone에 모든권한 부여 > 확인
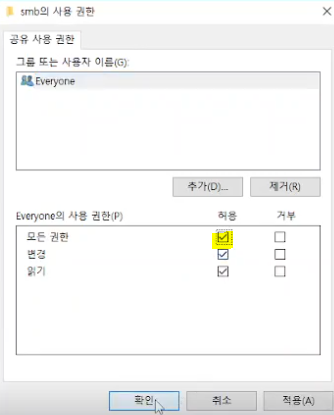
# svr1
3-2. sysprep 본 하드디스크 공유폴더(smb)에 넣기
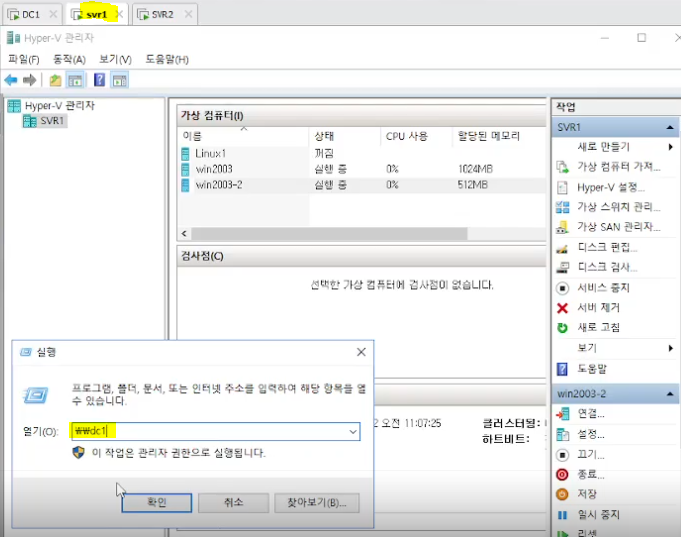
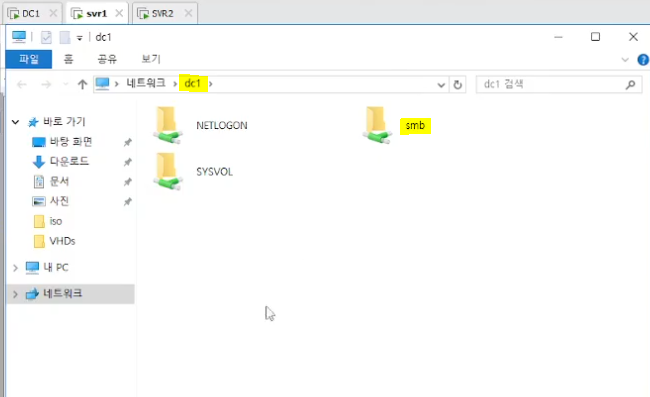
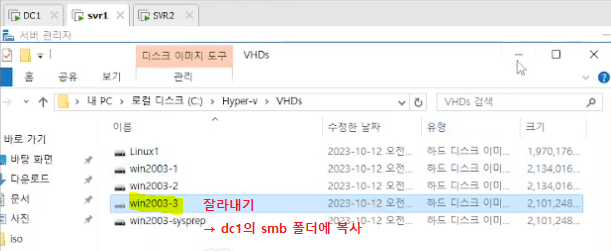
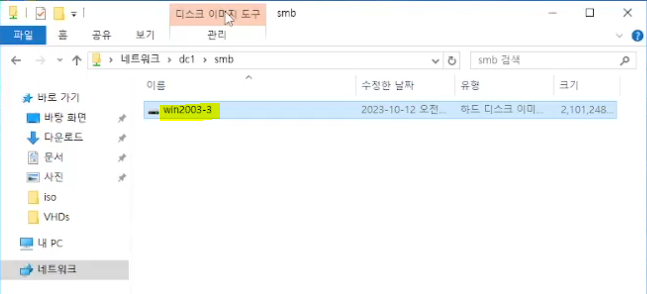
3-3. window2003-3 가상서버(가상 컴퓨터) 만들기
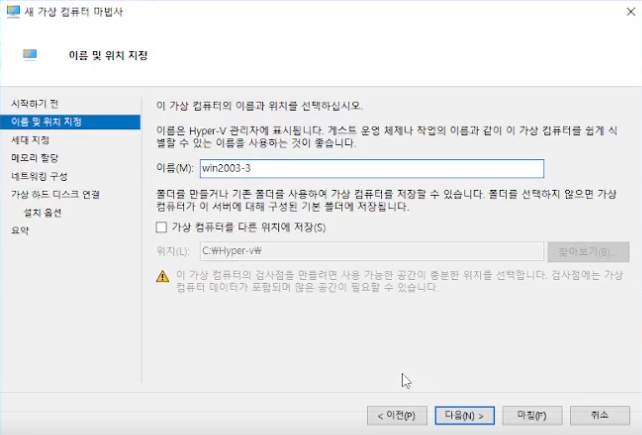
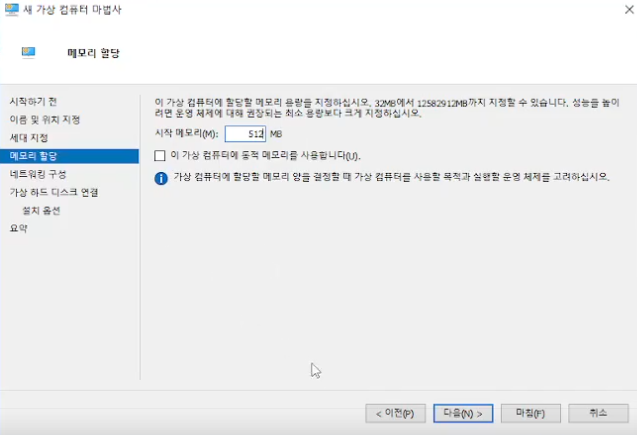
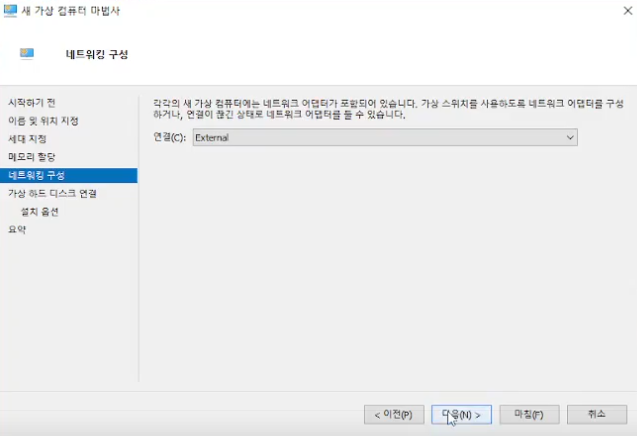
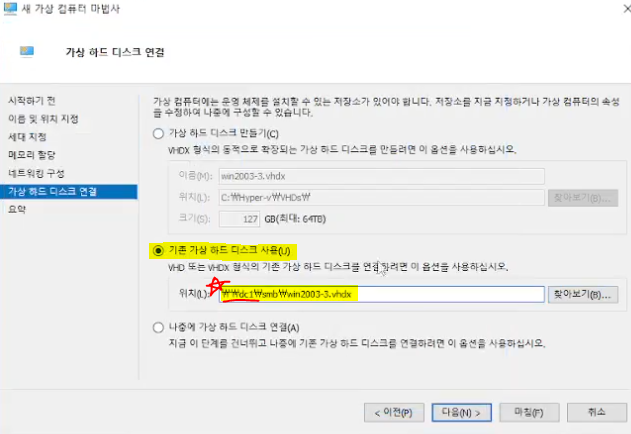
서버 시작 > 제품키 입력 > 나머지 모두 다음 > 설치 완료
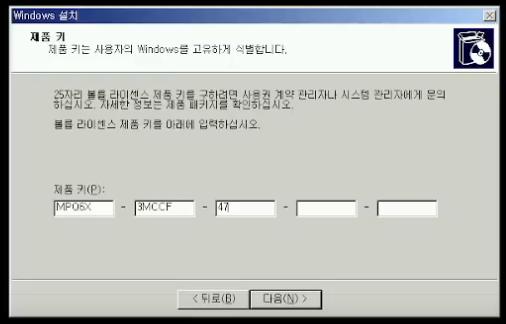
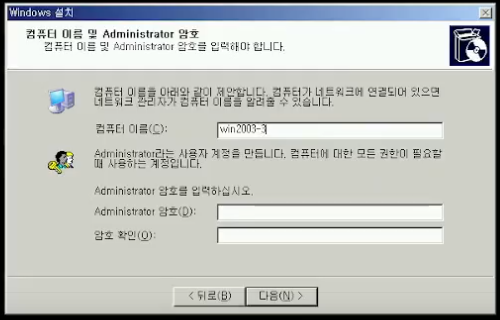
이것 또한 vmware tool 깐 것, 암호 설정한 것 모두 sysprep 본에 그대로 적용됩니다. 신속하게 가상 서버 설치 및 배포 가능한 것입니다. 템플릿은 아니지만 템플릿화 시킨 것이라고 볼 수 있습니다.
단, sysprep이 한 번 설치 완료되면 그걸 더 이상 sysprep으로 사용은 불가능합니다!
오늘은 Sysprep(시스템 준비)을 이용한 가상컴퓨터 배포에 대해 배워보았습니다. sysprep 하드디스크를 활용하여 3가지 각기 다른 상황에서 가상 컴퓨터 배포하는 방법을 배워보았으니, 적절한 상황에 활용해보시기 바랍니다. 감사합니다.
'가상화 솔루션(플랫폼) > Microsoft의 Hyper-V(Hyper-V 하이퍼바이저)' 카테고리의 다른 글
| [Hyper-V] SMB LIVE Migration 가상 서버 간 마이그레이션 / 공유폴더 내 디스크로 가상 서버 생성 (0) | 2024.05.20 |
|---|---|
| [Hyper-V] Hyper-V 가상 디스크 유형 3가지 - 차이점 보관용 디스크(자식 디스크) 생성하기 (0) | 2024.04.29 |
| [Hyper-V] Hyper-V 개념 / Hyper-V 내 리눅스 서버, 윈도우2003 서버 설치 방법 (0) | 2024.04.26 |


