▼ 저번 포스팅 보러가기 ▼
[ 3Tier 구성 - 001. Web, Was 구성 ]
NCloud. 3Tier 구성 - 001. Web/Was 서버 생성
[서버 생성 순서] 1 Init script 설정(선택) 리눅스 os / 아파치 웹서버, PHP 설치 2 VPC 생성 Virtual Private Cloud / 논리적으로 격리된 가상의 사설 네트워크 공간 3 Subnet 생성 VPC 네트워크 공간을 나눈 조각(
ujia.tistory.com
저번 시간에 3Tier 중 Web server와 Was server 구성을 완료하고 ACG 정책을 허용까지 진행했습니다.
하지만 여기까지하고 해당 IP로 접속해보면 아래처럼 '사이트에 연결할 수 없음'이라고 뜰 겁니다. 아직 인터넷 접속이 되진 않습니다.
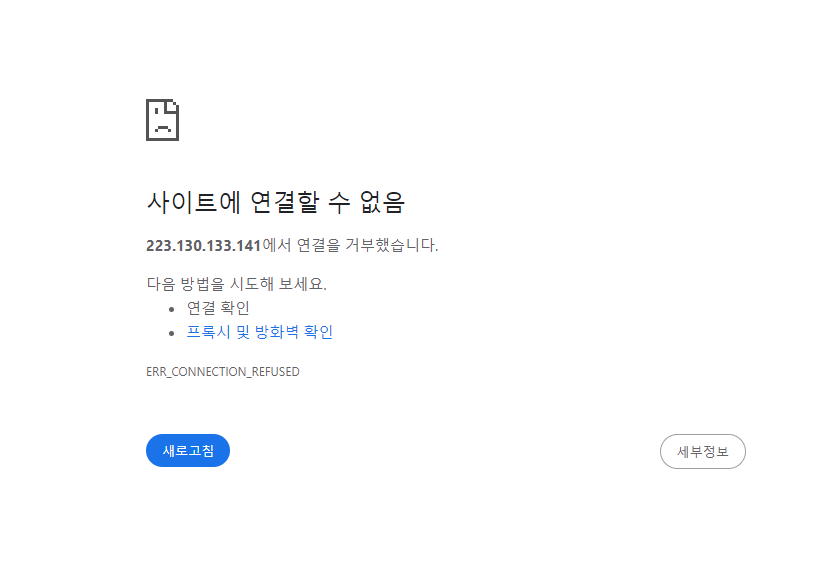
아직 서버 연결이 되지 않았기 때문이죠. 그래서 오늘은 web서버와 was서버에 apache, Tomcat 을 설치 및 연동해보도록 하겠습니다.
[ 서버 연결 순서 ]
| 1 | ssh접속 TOOL 다운로드 | mobaXterm 다운로드 |
| 2 | IP port 연결 | mobaXterm 에서 IP port 접속 |
| 3 | apache 및 OpenJDK 설치(web) | web서버에 apache, OpenJDK 설치하기 |
| 4 | Nat gatway 생성 / Route Table 연결 | 콘솔에서 Nat gatway / Route Table에 추가 및 연동하기 |
| 5 | OpenJDK 및 Tomcat 설치(was) | was 서버에 OpenJDK, Tomcat 설치하기 |
| 6 | Tomcat-connector 설치(web) | web서버에 Tomcat-connector 설치 및 연동하기 |
| 7 | Tomcat-connector 설치(was) | was서버에 Tomcat-connector 설치 및 연동하기 |
1. mobaXterm (ssh접속 TOOL) 다운로드
mobaXterm : https://mobaxterm.mobatek.net/download-home-edition.html
MobaXterm free Xserver and tabbed SSH client for Windows
The ultimate toolbox for remote computing - includes X server, enhanced SSH client and much more!
mobaxterm.mobatek.net
위 링크에서 mobaXterm를 다운로드 받으신 후에 접속하면 아래와 같은 화면이 뜹니다. 그러면 Session > SSH 를 클릭 후, Remote host* 란에는 콘솔에서 생성한 web server의 공인IP (Instance ID)를 입력하시면 됩니다.

그리고 Advanced SSH settings를 클릭하면 아래 빈 화면이 채워지면서 세팅창이 나오게 되는데, Use private key 부분을 클릭후 옆에 파일모양을 클릭해서 pem키 파일을 불러오신 후에 OK를 누르면 접속이 됩니다. pem키 파일은 이 글보다 먼저 쓴 [ NCloud. 3Tier 구성 - 001. Web/Was 서버 생성 ] 글에서 Server 생성시에 받은 pem키 파일을 활용하시면 됩니다.
2. IP port 연결
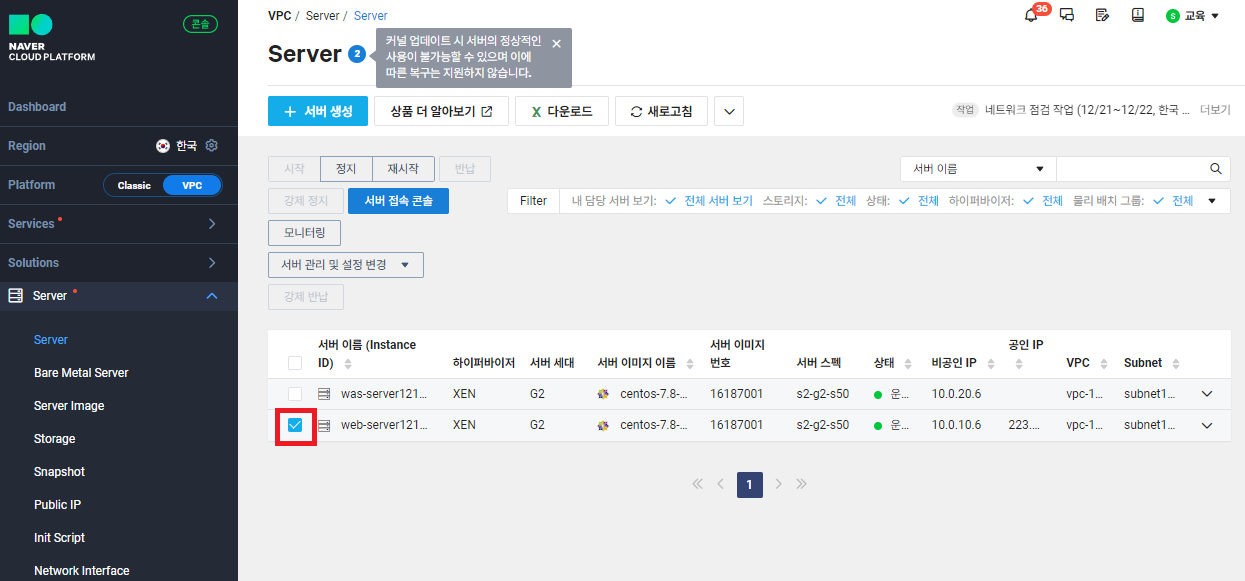
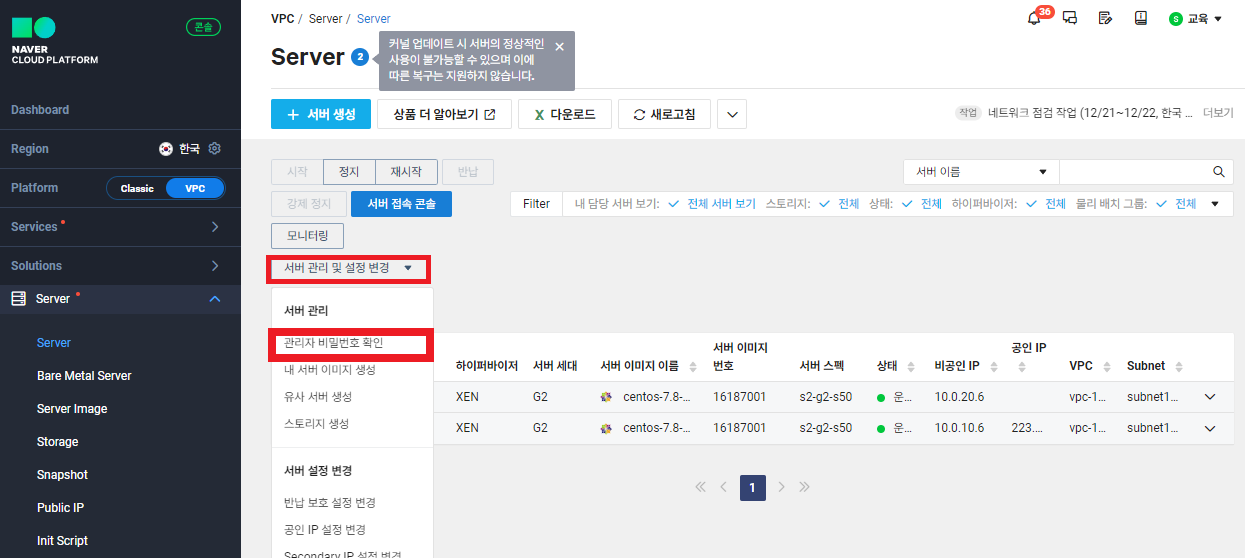
이제 콘솔 창의 server에서 web server를 체크한 뒤에, [서버 관리 및 설정 변경]의 [관리자 비밀번호 확인]을 누르시면, 해당 비밀번호를 확인할 수 있습니다. 이건 mobaXterm 접속 후 root id로 로그인 시에 필요하니, 따로 잘 적어두시면 됩니다.
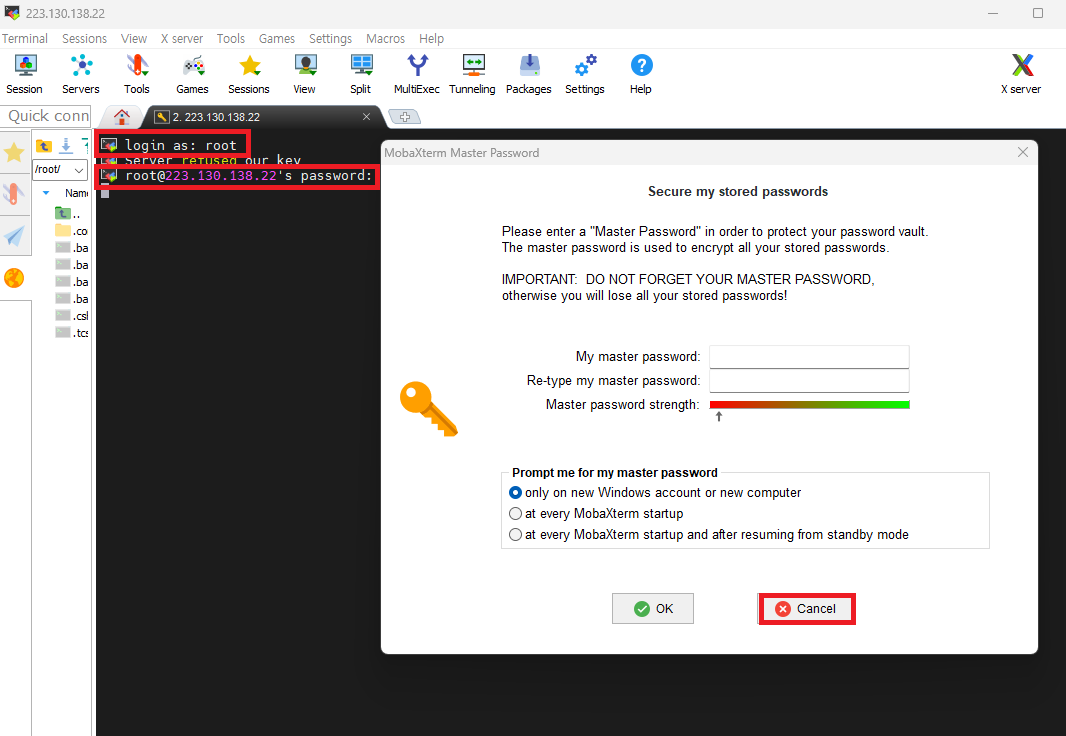
mobaXterm 창에서 아까 pem키를 통해 접속하면 위와같은 검정색 창이 뜹니다. 이제 login as: 부분에 root를 치고, 밑에 password부분에 네이버 콘솔에서 확인한 비밀번호를 그대로 적어넣으시면 됩니다. 그럼 안내창이 뜨는데 처음에 접속할거냐고 묻는 창은 OK를 누르시고, 두번째로 뜨는 Secure my stored passwords는 그냥 취소하고 넘어가셔도 됩니다.
자, 이제 web server에 apache(아파치)를 설치하시고 was server에서는 Tomcat (톰캣) 설치를 하신 후에 Tomcat-connector 를 설치 및 연동해주시면 됩니다. 먼저 web server에 apache(아파치)를 설치해봅시다.
3. apache 및 OpenJDK 설치( Web 서버 )
# apache(아파치) 의미 및 설치 이유
위에 단계까지 진행하면 현재는 os만 깔려있는 빈 웹사이트만 만든 것이고, 제대로 된 웹사이트가 구동하기 위해서는 다양한 소프트웨어 프로그램들이 깔려있는 apache(아파치)를 설치해야합니다.
apache(아파치) 는 Open Source 라이선스이고, 그래서 사용하고자하는 사람들이 언제든 마음대로 사용할 수 있는 HTTP 웹 서버입니다.
정적인 웹페이지(*정적인 데이터 : html, css, image 등)를 만들기 위해서 필요한 소프트웨어의 한 종류이기도 합니다. 만약 동적인 웹페이지를 만들고 싶다면 tomcat(톰캣) 혹은 다른 소프트웨어를 다운로드해도 됩니다. 저희는 정적인 웹페이지를 만들 것이기 때문에 mobaXterm 창에서 아래 명령어를 입력해서 apache(아파치)를 설치해보겠습니다.
# apache(아파치) 설치
| yum install -y httpd systemctl enable httpd systemctl start httpd systemctl status httpd systemctl stop httpd |
# yum 패키지 설치(yes) # 아파치 자동 재시작 # 아파치 시작 # 아파치 상태확인(잘 실행되고 있는지) (*아파치 문제 없는데 공인IP 서버가 안뜨면, acg/네트워크 쪽 외부 문제임을 확인할 수 있다.) # 아파치 스탑 |
*참고 : yum이란 Yellodog Update Modified의 약자로 레드햇 계열의 리눅스 배포판에서 사용하는 프로그램(패키지) 설치 관리 도구 입니다.
아파치 설치 후 웹서버 공인 ip로 접속하면 아파치 메인페이지를 확인할 수 있습니다. 아래와 같은 페이지가 뜬다면 아파치가 제대로 설치된 것입니다.
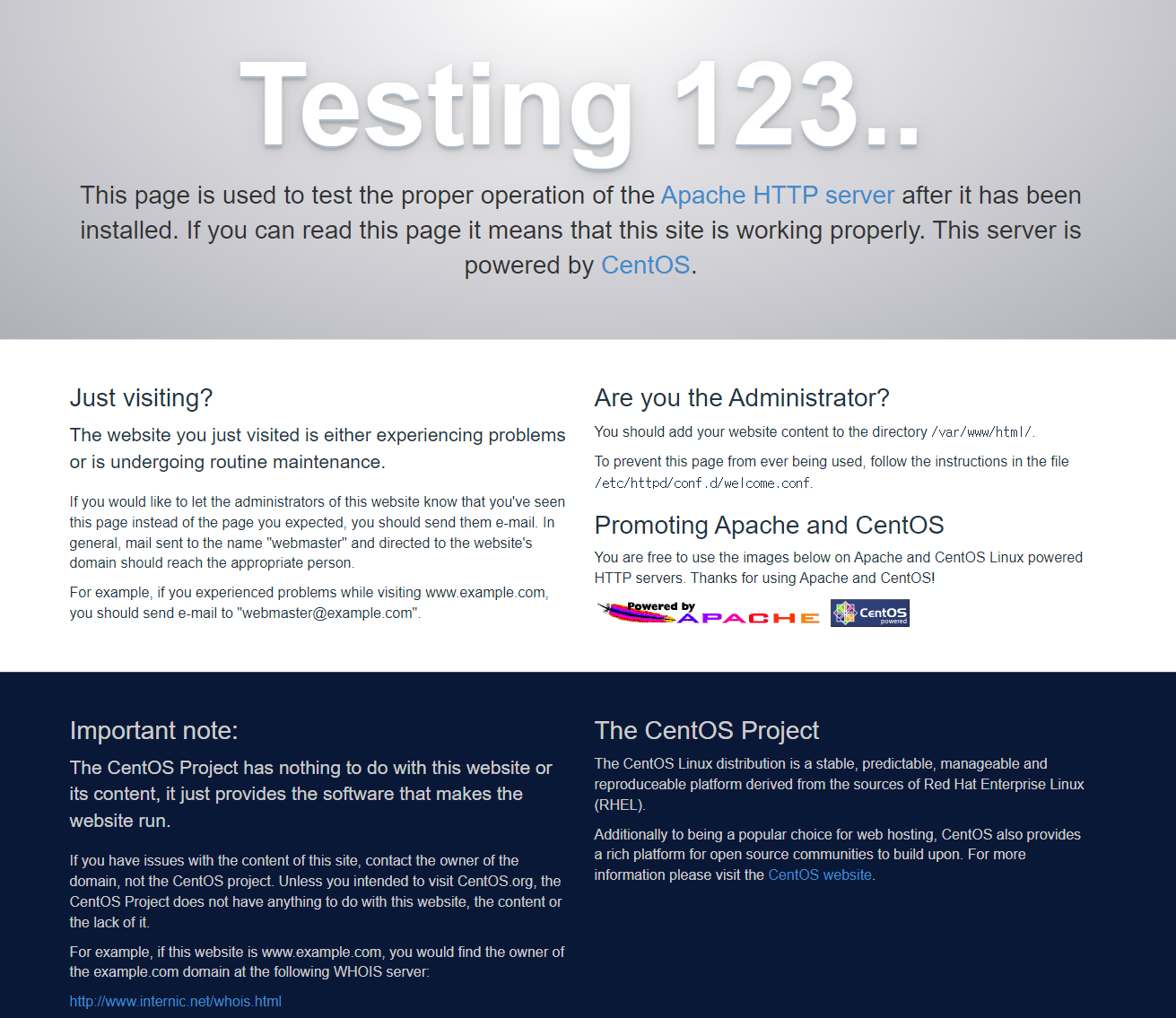
# OpenJDK(자바) 의미 및 설치 이유
다양한 웹서버 소프트웨어 프로그램을 깔기 위해서는 자바 언어 JDK(Java Development Kit) 를 함께 다운로드해야합니다. 보통 JDK는 유료이기 때문에 무료로 제공되고 있는 OPEN JDK를 많이들 사용합니다.
둘의 차이점은 OPEN JDK는 Java 버전이 1.8까지만 제공되고, JDK는 최신버전(11.0 이상)을 이용할 수 있다는 점입니다. 저희는 Apache Tomcat을 실행하기 위한 용도이기에, 굳이 JDK의 최신버전 기능을 사용할 필요가 없습니다. 그러므로 OPEN JDK 1.8 버전을 사용해보도록 하겠습니다.
아래와 같이 명령어를 입력하시면 OPEN JDK 1.8 버전을 설치하실 수 있습니다.
# OpenJDK(자바) 설치
| yum list java*jdk-devel yum install -y java-1.8.0-openjdk-devel.x86_64 java -version |
# yum 패키지 목록 보기 # yum에서 java 1.8.0 다운로드 # 자바 버전 확인(다운로드 확인) |
* yum list java*jdk-devel 명령어를 입력했을 때 'Error: No matching Packages to list' 라는 문구가 출력된다면 jdk-devel 패키지를 설치해야 한다.
4. Nat gateway 생성 / Route Table 연결
[ Nat gateway 생성 ]
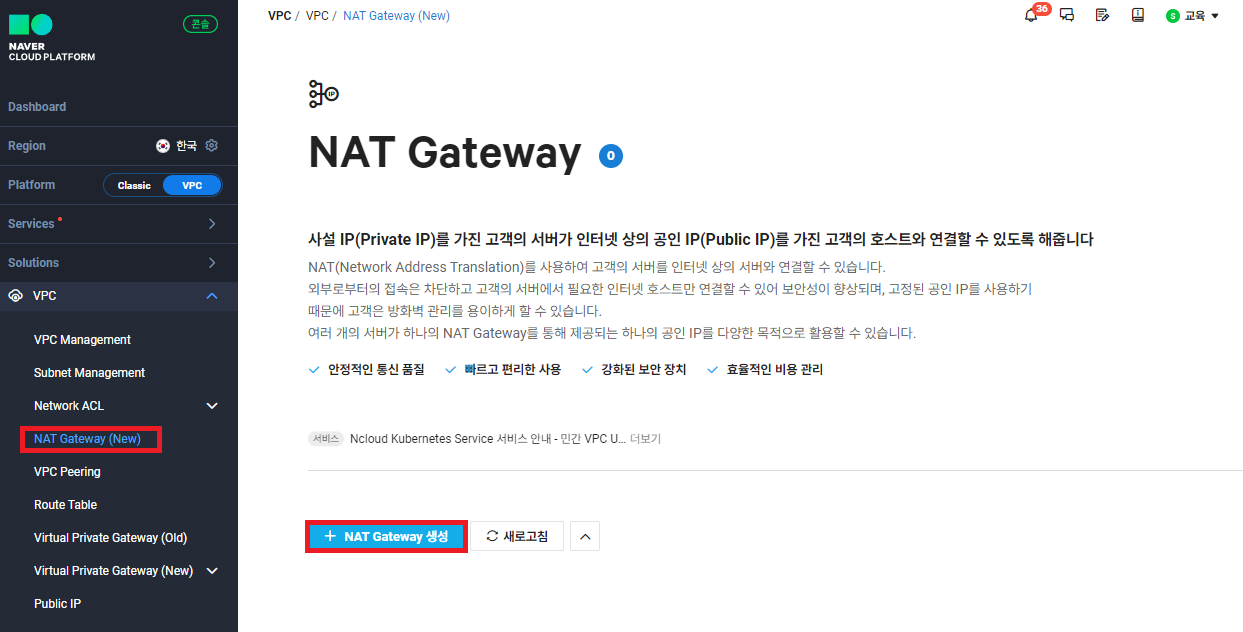
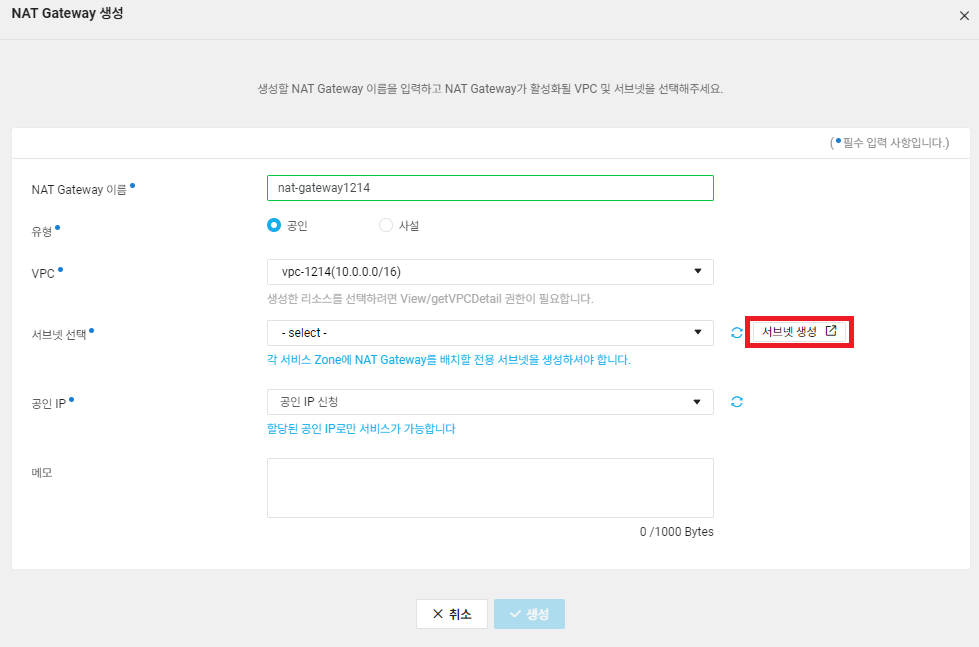
다음은 네이버 콘솔로 돌아와 Nat gateway를 생성해줘야합니다. 생성 버튼을 누르면, subnet이 없다고 뜨는데요. 그러면 [t서브넷생성] 버튼을 눌러서 Nat gateway용 subnet을 따로 생성해주면 됩니다.
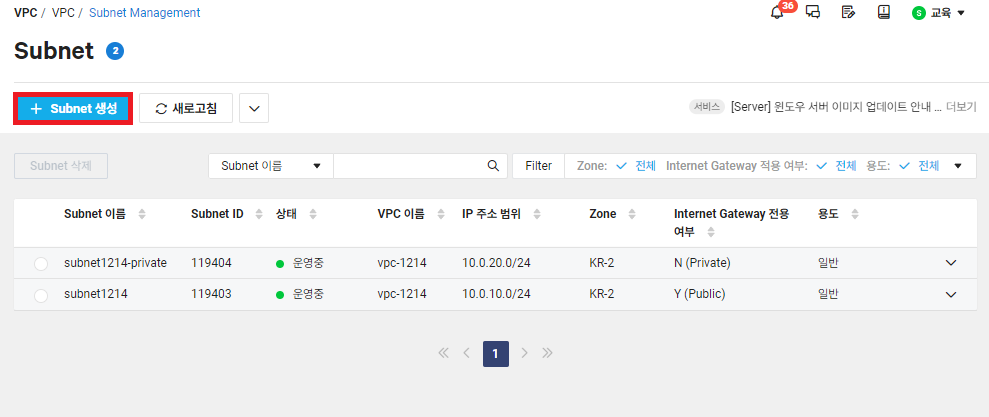
Nat gateway 를 생성해주는 것은 서로 연결 가능하도록 '길을 뚫어주는 것'과 같습니다. 길을 뚫을 때 어디에 뚫을지를 설정해주는 단계입니다. [subnet 생성] 버튼을 누르고 nat gateway용 서브넷을 생성해주시는데, 이 때 공용의 길을 뚫어줄 것이기 때문에, 반드시 public으로 생성해주셔야합니다. (private 생성X)
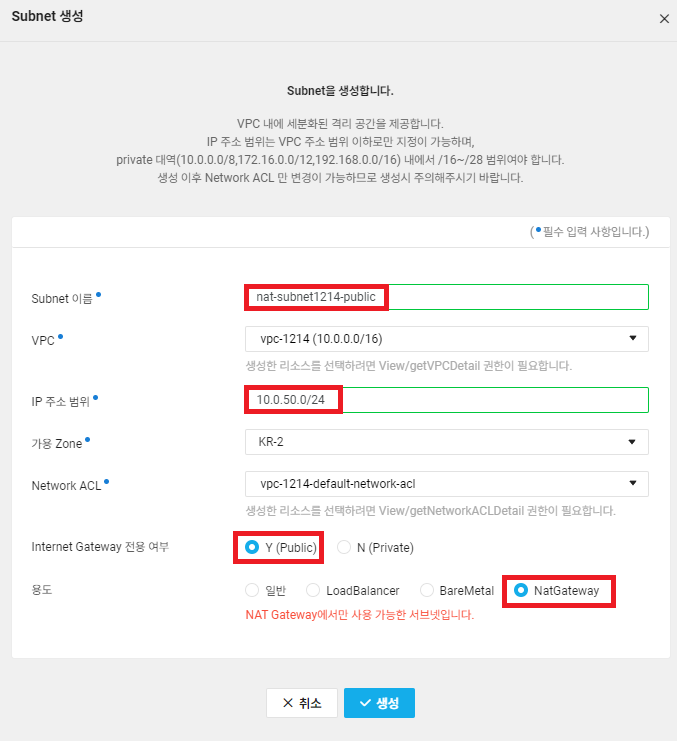
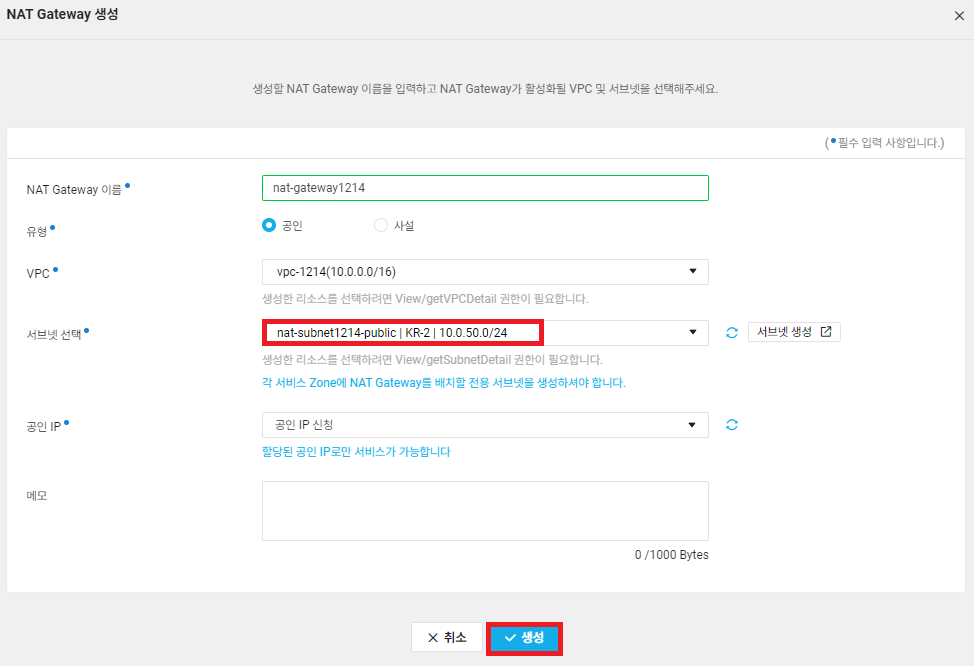
subnet 생성이 완료되면 선택해주시고, Nat gateway 를 생성해주시면 됩니다. 이젠 Nat gateway 란 길을 뚫어주었으니, 목적지를 안내해주는 Route Table 이란 이정표를 설치해줄 차례입니다.
[ Route Table 연결 ]

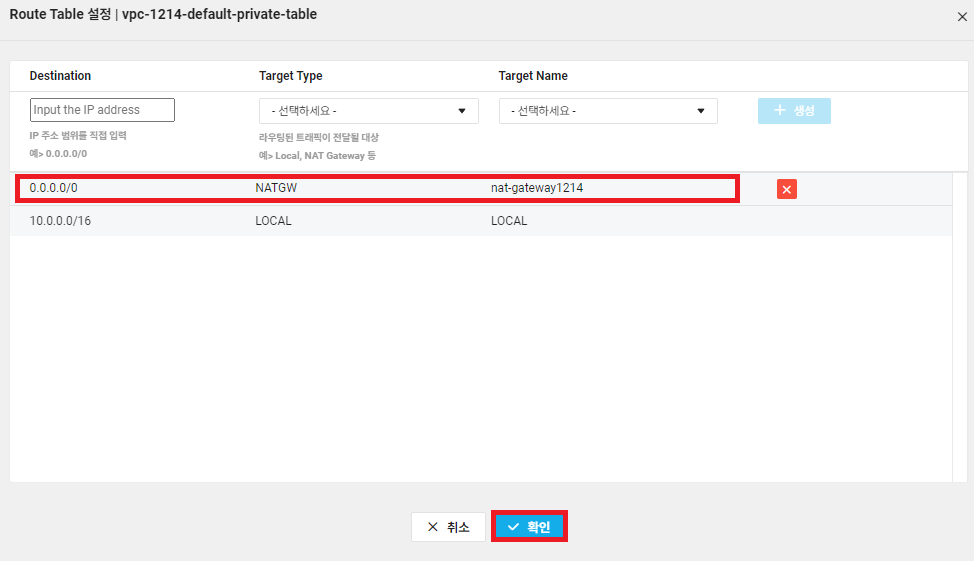
Route Table을 클릭해보면 이미 default로 설정되어 있는 것을 확인 할 수 있습니다. 그것을 클릭 한 후에, Route 탭으로 가서 새로운 Nat gateway용 Route Table을 생성해서 추가해주시면 됩니다.
5. OpenJDK 및 Tomcat 설치(Was 서버)
# web서버에서 was서버 접속(이동)
| ssh root@private ip 주소 | # was 서버 이동 |
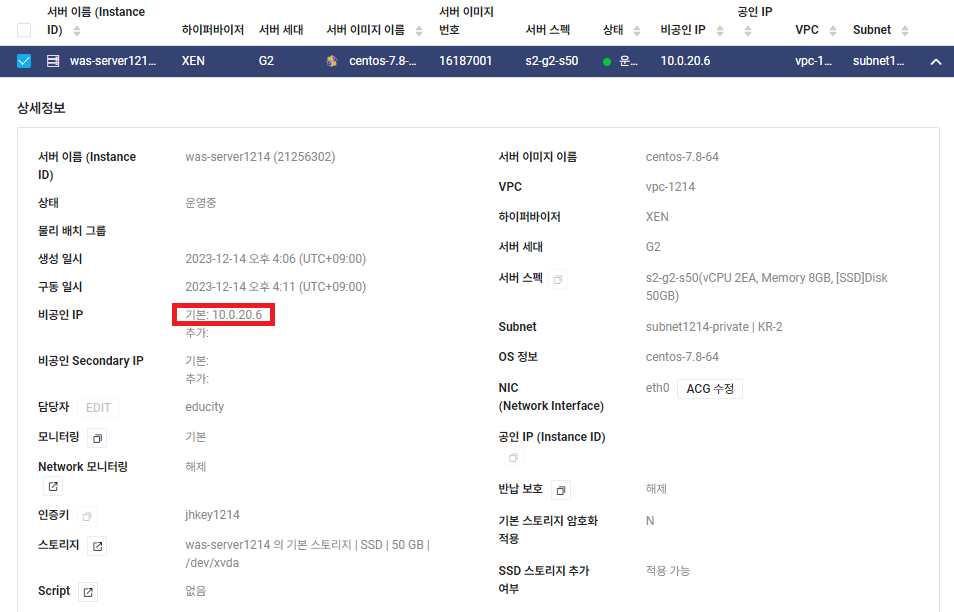
위에 코드 중 @ 뒤에 'private ip 주소'는 콘솔화면에 들어가보면 server에서 was server의 비공인IP주소를 넣어주시면 됩니다. 그럼 web server에서 바로 was server로 이동할 수 있습니다.
# OpenJDK(자바) 설치
| yum list java*jdk-devel yum install -y java-1.8.0-openjdk-devel.x86_64 java -version |
# yum 패키지 목록 보기 # yum에서 java 1.8.0 다운로드 # 자바 버전 확인(다운로드 확인) |
* yum list java*jdk-devel 명령어를 입력했을 때 'Error: No matching Packages to list' 라는 문구가 출력된다면 jdk-devel 패키지를 설치해야 한다.
# Tomcat (톰캣) 의미 및 설치 이유
현 시대에서 가장 많이 쓰이고 대중화된 오픈소스 웹 어플리케이션 서버(WAS)입니다. 컨테이너, 웹 컨테이너, 서블릿 컨테이너라고도 부릅니다. 웹 서버와 웹 컨테이너의 결합으로 다양한 기능을 컨테이너에 구현하여 여러가지 역할을 수행합니다. 웹 컨테이너는 클라이언트의 요청이 있을 때 내부 프로그램을 통해 결과를 만들어내고 이것을 다시 클라이언트에게 돌려주는 역할을 합니다.
# Apache와 Tomcat 의 차이점?
아파치는 웹 서버(Web)이고, 톰캣은 웹 애플리케이션 서버(Was) 입니다.
Web 서버는 정적인 데이터를 처리하는 서버이며, 이미지나 단순한 HTML 등을 처리하는 서버입니다.
Was 서버는 동적인 데이터를 처리하는 서버이며, DB연결, 데이터 처리, 비즈니스 로직 처리 등을 전담하기 위한 서버입니다.
우리가 사용하는 웹페이지는 아파치와 톰캣으로 이루어져 있습니다.
(*참고 : https://byul91oh.tistory.com/65)
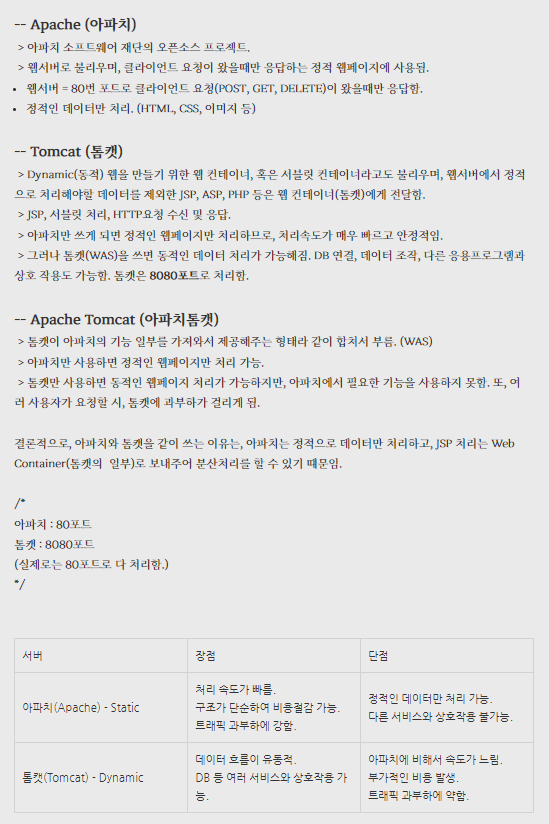
# Tomcat (톰캣) 설치
| cd /etc wget http://archive.apache.org/dist/tomcat/tomcat-10/v10.0.6/bin/apache-tomcat-10.0.6.tar.gz tar zxvf apache-tomcat-10.0.6.tar.gz cd /etc/apache-tomcat-10.0.6/bin ./startup.sh |
# etc 폴더로 이동 # wget > 톰켓 다운로드 # 파일 알집풀기 # 다운로드 받은 폴더(bin)로 이동 # 톰캣 실행(톰캣 시작) |
이렇게 하면 Tomcat 설치까지 완료입니다. 하지만 아직 Tomcat 화면이 뜨진 않을 것입니다. Tomcat-connector 까지 설치해줘야하기 때문입니다. 오늘은 여기까지 진행하고, 이후 과정은 다음시간에 이어서 진행하도록 하겠습니다.
다음 과정은 마지막 시간이 될 것 같습니다. 이 다음엔 Tomcat-connector 설치, Object Storage 및 버킷 설정, DB 생성 및 서버 연동 등을 진행하도록 하겠습니다. 그럼 다음 포스팅에서 뵙겠습니다!
'클라우드(Cloud) > Ncloud(네이버클라우드)' 카테고리의 다른 글
| Ncloud. jmeter 활용 - 트래픽 부하 보내기 (0) | 2024.01.19 |
|---|---|
| Ncould. 하이브리드 클라우드 & 멀티 클라우드 연결 - 01. IPsec VPN 개념 (0) | 2024.01.17 |
| NCloud. 3Tier 구성 - 003. DB 생성 및 서버 연동 (1) | 2023.12.21 |
| NCloud. 3Tier 구성 - 001. Web/Was 서버 생성 (1) | 2023.12.06 |



